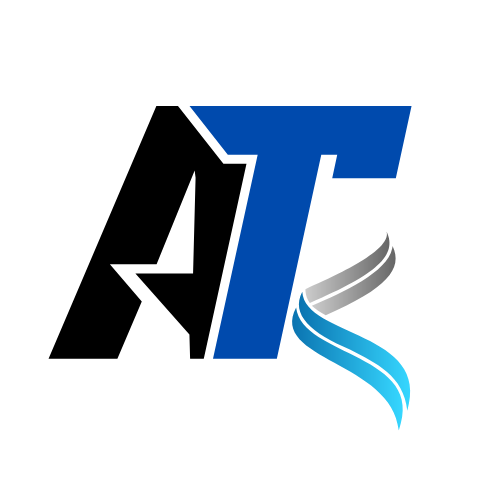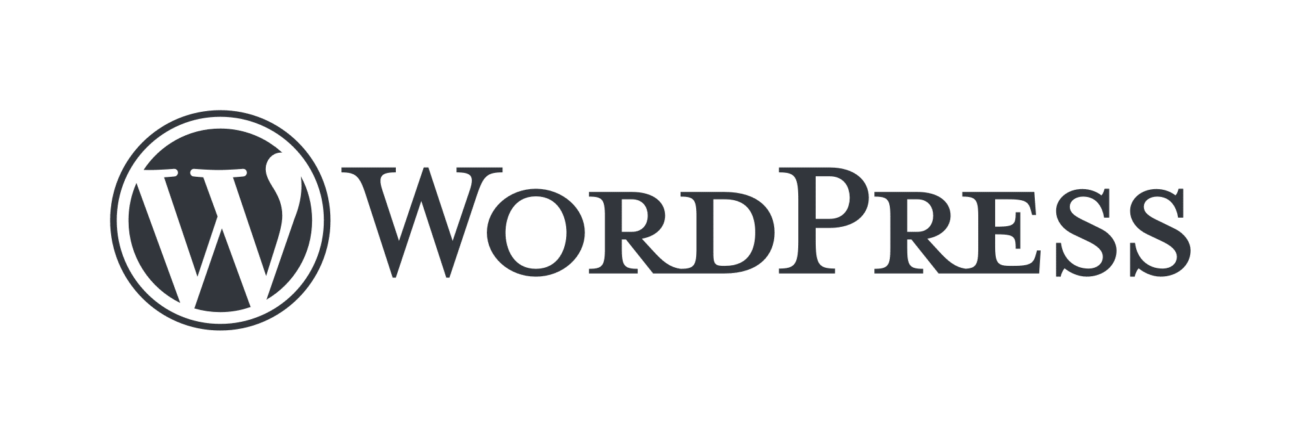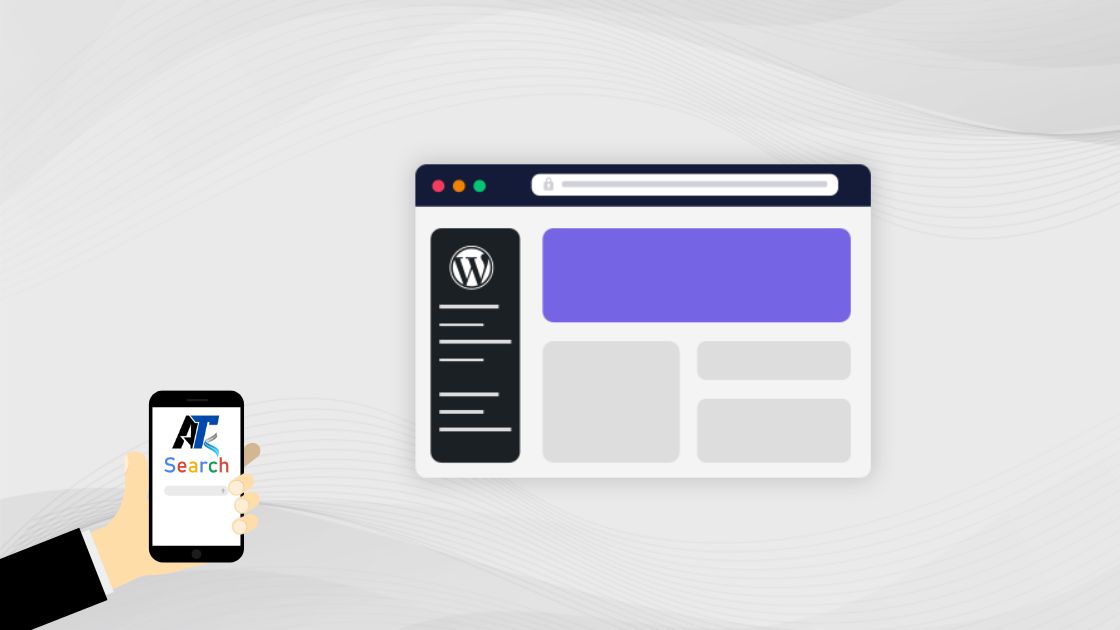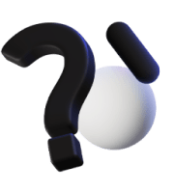WordPress là một nền tảng linh hoạt, mã nguồn mở và có thể tùy chỉnh, đó là lý do tại sao hầu hết các trang web đều được xây dựng trên nền tảng này.
Trong khi WordPress cung cấp vô số khả năng để tạo trang web, Bảng điều khiển thường vẫn giữ nguyên giao diện quen thuộc, có phần nhàm chán.
Tin tốt là, giống như các mục khác của WordPress, bạn cũng có thể tùy chỉnh và cá nhân hóa bảng điều khiển WordPress để phù hợp với sở thích của mình.
Khi chúng ta nói về việc tùy chỉnh bảng điều khiển WordPress, chúng ta có nghĩa là thay đổi kiểu dáng, chủ đề hoặc thay đổi các tùy chọn mặc định có sẵn.
Trong bài viết này, chúng tôi sẽ hướng dẫn bạn các phương pháp khác nhau để tạo hoặc tùy chỉnh bảng điều khiển WordPress của mình, vì vậy hãy theo dõi chúng tôi và đọc cho đến hết nhé!
Cách tùy chỉnh bảng điều khiển WordPress (5 phương pháp tốt nhất)
Tạo bảng điều khiển WordPress tùy chỉnh có thể nâng cao trải nghiệm người dùng bằng cách tùy chỉnh giao diện cho các nhu cầu cụ thể, cho dù là khách hàng, biên tập viên hay nhà phát triển. Bảng điều khiển tùy chỉnh lý tưởng để đơn giản hóa quy trình làm việc, hiển thị số liệu chính hoặc thêm các phím tắt cần thiết. Sau đây là hướng dẫn xây dựng bảng điều khiển WordPress tùy chỉnh:
1. Tùy chỉnh Bảng điều khiển WordPress bằng Mã
Đối với những người thành thạo mã hóa, việc thêm các chức năng tùy chỉnh có thể hợp lý hóa bảng điều khiển.
a) Xóa các tiện ích không cần thiết
Sử dụng mã sau để xóa các tiện ích bảng điều khiển WordPress mặc định:
function remove_dashboard_widgets() {
remove_meta_box('dashboard_quick_press', 'dashboard', 'side');
remove_meta_box('dashboard_incoming_links', 'dashboard', 'normal');
remove_meta_box('dashboard_right_now', 'dashboard', 'normal');
remove_meta_box('dashboard_activity', 'dashboard', 'normal');
}
add_action('wp_dashboard_setup', 'remove_dashboard_widgets');
Mã này xóa các tiện ích Quick Press, Incoming Links, At a Glance và Activity. Bạn có thể điều chỉnh chức năng để bao gồm hoặc loại trừ các tiện ích cụ thể khi cần.
b) Thêm Tiện ích Bảng điều khiển Tùy chỉnh
Sử dụng mã sau để thêm tiện ích tùy chỉnh có nội dung cụ thể:
function custom_dashboard_widgets() {
wp_add_dashboard_widget(
'custom_help_widget', // Widget ID
'Welcome to Your Custom Dashboard', // Widget Title
'custom_dashboard_help' // Display function
);
}
function custom_dashboard_help() {
echo ‘<p>Chào mừng đến với bảng điều khiển tùy chỉnh của bạn! Đây là nơi bạn có thể tìm thấy các liên kết nhanh và tài nguyên được thiết kế riêng cho bạn.</p>’;
}
add_action(‘wp_dashboard_setup’, ‘custom_dashboard_widgets’);
Ví dụ này thêm một tiện ích chào mừng đơn giản. Bạn có thể thay thế nội dung hàm custom_dashboard_help() bằng các liên kết, mã ngắn hoặc bất kỳ thông tin nào khác.
Tuy nhiên, nếu bạn không thích chỉnh sửa tệp và mã, bạn có thể sử dụng plugin. Một plugin tuyệt vời cho mục đích này là Dashboard Widgets Suite .
Plugin này làm gì
Dashboard Widgets Suite cung cấp cho bạn chín tiện ích có sẵn mà bạn có thể thêm vào bảng điều khiển của mình. Các tiện ích này có thể hiển thị các loại thông tin khác nhau, như số liệu thống kê trang web, bình luận gần đây, v.v.
Tùy chỉnh dễ dàng
Plugin này cũng cho phép bạn tùy chỉnh các tiện ích này để bạn có thể điều chỉnh chúng nhằm hiển thị chính xác những gì bạn cần.
Đây là cách nhanh chóng và dễ dàng để làm cho bảng điều khiển của bạn hữu ích hơn mà không cần phải viết mã.
c) Sử dụng CSS để định dạng bảng điều khiển
Thêm kiểu tùy chỉnh vào trang quản trị WordPress bằng cách xếp hàng một bảng kiểu tùy chỉnh:
function custom_admin_css() {
echo '<style>
#wpadminbar { background-color: #333; }
.wrap h1 { color: #0073aa; }
</style>';
}
add_action('admin_head', 'custom_admin_css');
2. Thêm hoặc xóa các tiện ích hiện có khỏi bảng điều khiển của bạn
Khi bạn đăng nhập vào WordPress, bạn sẽ thấy một bảng điều khiển với một số mục cơ bản như Hoạt động , Bản nháp nhanh và nhiều mục khác. Các mục này được gọi là tiện ích . WordPress cho phép bạn chọn tiện ích nào trong số các tiện ích này mà bạn muốn giữ hoặc ẩn. Sau đây là một cách đơn giản để thực hiện:
Bước 1: Tìm nút “Tùy chọn màn hình”
- Đăng nhập vào bảng điều khiển WordPress của bạn (đây là trang chính bạn nhìn thấy sau khi đăng nhập).
- Ở góc trên bên phải của màn hình, bạn sẽ thấy một nút có tên là Screen Options . Nhấp vào nút đó và bạn sẽ thấy danh sách các hộp kiểm.
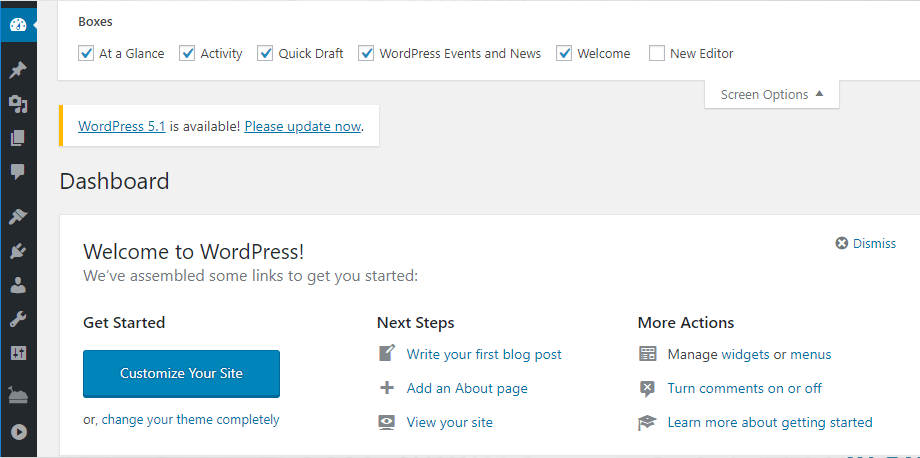
Bước 2: Hiển thị hoặc ẩn tiện ích
- Mỗi hộp kiểm trong menu Tùy chọn màn hình sẽ điều khiển một trong các tiện ích bạn thấy trên bảng điều khiển.
- Để ẩn một tiện ích, hãy bỏ chọn hộp đó.
- Để hiển thị một tiện ích, hãy đánh dấu vào ô tương ứng.
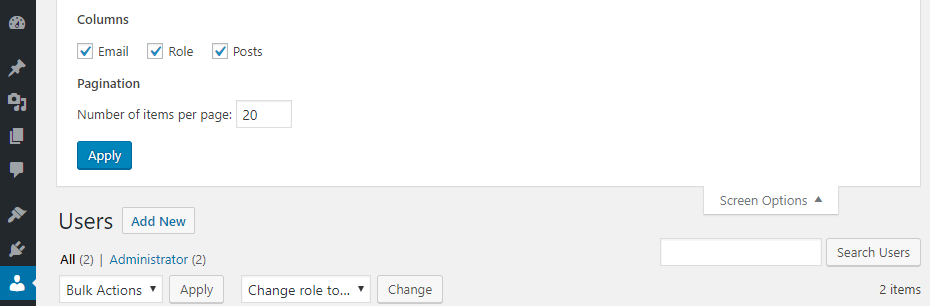
Ví dụ, nếu bạn không muốn thấy tiện ích Bản nháp nhanh , chỉ cần bỏ chọn hộp bên cạnh tiện ích đó và tiện ích đó sẽ biến mất.
Bước 3: Lặp lại cho các khu vực khác
Bạn cũng có thể sử dụng Tùy chọn màn hình trong các phần khác của WordPress! Nếu bạn đang xem Bài đăng, Trang, Phương tiện hoặc Plugin , sẽ có các hộp kiểm khác nhau trong mỗi phần để kiểm soát những gì bạn thấy ở đó.
Mẹo nhanh
Nếu bạn đang thiết lập một trang web WordPress mới, hãy dành vài phút để xem qua từng khu vực và bỏ chọn bất kỳ mục nào bạn không cần. Điều này giúp bảng điều khiển sạch hơn và dễ sử dụng hơn.
3. Sử dụng Plugin để tạo bảng điều khiển tùy chỉnh
Một số plugin giúp bạn dễ dàng tạo bảng điều khiển tùy chỉnh mà không cần mã hóa:
a) Quản lý
- Cho phép bạn tùy chỉnh toàn bộ trải nghiệm bảng điều khiển bằng cách ẩn hoặc hiển thị các thành phần dựa trên vai trò của người dùng.
- Hữu ích để đơn giản hóa giao diện cho những người dùng cụ thể, chẳng hạn như khách hàng chỉ cần truy cập vào một số khu vực nhất định.
b) White Label CMS
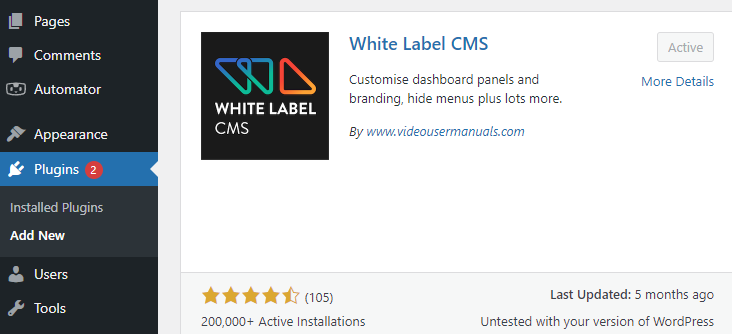
- Tuyệt vời để xây dựng thương hiệu cho bảng điều khiển WordPress, cho phép bạn thay đổi logo, màu sắc và xóa hoặc thêm tiện ích.
- Bạn cũng có thể tạo một trang đăng nhập duy nhất và điều chỉnh nội dung hiển thị cho các vai trò người dùng khác nhau.
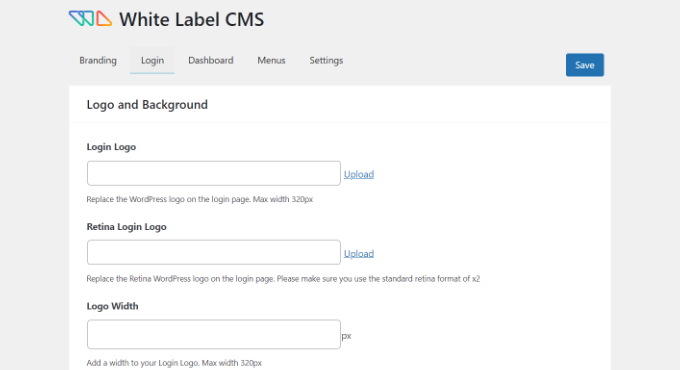
c) Giao diện quản trị tùy chỉnh WP
- Cung cấp giao diện kéo và thả trực quan để tùy chỉnh bảng điều khiển.
- Lý tưởng để tạo cấu trúc menu tùy chỉnh và ẩn các mục không cần thiết.
4. Tạo Menu Bảng điều khiển Tùy chỉnh với Phím tắt
Thêm menu có liên kết đến các phần cần thiết của trang WordPress của bạn:
function custom_menu_links() {
global $menu;
$menu[5] = array( __('Site Analytics'), 'manage_options', 'https://your-analytics-url.com', '', 'menu-top', 'dashicons-chart-line', '' );
$menu[6] = array( __('Documentation'), 'manage_options', 'https://your-docs-url.com', '', 'menu-top', 'dashicons-book', '' );
}
add_action( 'admin_menu', 'custom_menu_links' );
5. Tùy chỉnh màn hình đăng nhập
Khi ai đó truy cập trang web của bạn và cố gắng đăng nhập, điều đầu tiên họ sẽ thấy là trang đăng nhập WordPress . Theo mặc định, trang này trông rất đơn giản.
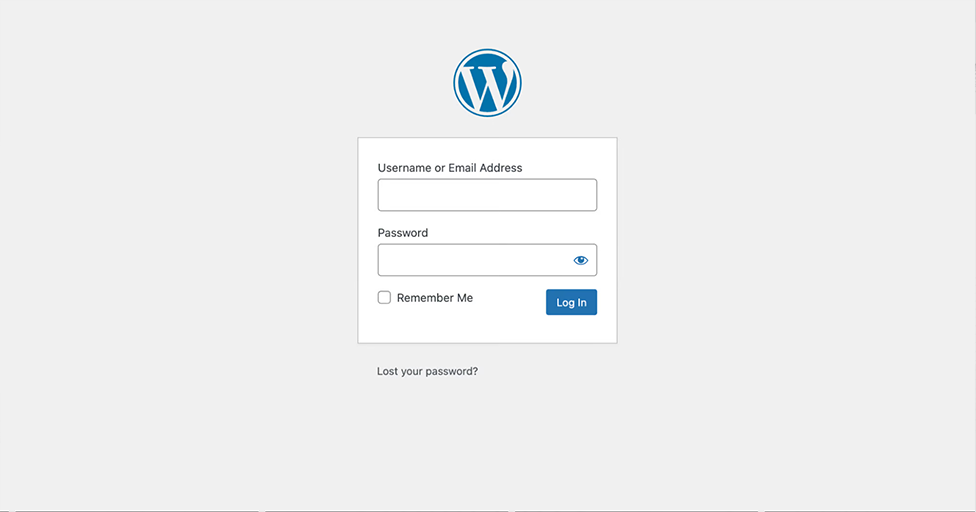
Nhưng nếu bảng điều khiển tùy chỉnh của bạn phục vụ cho một đối tượng cụ thể, hãy cân nhắc tùy chỉnh màn hình đăng nhập để có tính nhất quán:
function custom_login_logo() {
echo '<style type="text/css">
.login h1 a { background-image: url("https://your-site.com/logo.png"); }
.login .button-primary { background: #0073aa; }
</style>';
}
add_action('login_enqueue_scripts', 'custom_login_logo');
Nếu bạn không rành về mã hoặc chỉnh sửa tệp, hãy sử dụng plugin như Custom Login Page Customizer .
Plugin làm gì
Plugin này cho phép bạn thay đổi giao diện trang đăng nhập trực tiếp trong WordPress Customizer (nơi bạn thường chỉnh sửa thiết kế trang web của mình). Bạn có thể thêm hình nền, logo và màu sắc. Ngay cả những thay đổi nhỏ cũng có thể khiến trang đăng nhập trông đẹp hơn và thú vị hơn nhiều!
Mẹo chuyên nghiệp
Cố gắng kết hợp phong cách của trang đăng nhập với bảng điều khiển chính của bạn. Điều này sẽ giúp trang web của bạn trông chuyên nghiệp và nhất quán.
6. Bạn có thể áp dụng một chủ đề quản trị WordPress
Trong WordPress, hầu hết mọi người đều biết về các chủ đề thay đổi giao diện của trang web đối với khách truy cập. Nhưng bạn có biết cũng có các chủ đề dành riêng cho việc thay đổi giao diện của bảng điều khiển WordPress không? Chúng được gọi là chủ đề quản trị .
Những chủ đề đặc biệt này làm cho bảng điều khiển (khu vực back-end nơi bạn quản lý trang web) của bạn trông khác biệt. Chúng thay đổi kiểu dáng, màu sắc và bố cục của bảng điều khiển mà không ảnh hưởng đến cách trang web của bạn hoạt động hoặc trông như thế nào đối với khách truy cập.
Ví dụ về theme quản trị
- Slate : Nếu bạn thích chủ đề tối, Slate sẽ mang đến cho bảng điều khiển vẻ tối và hiện đại.
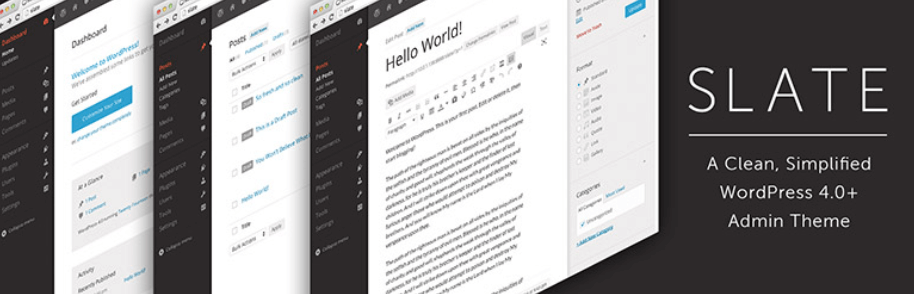
- Aquila : Aquila có thiết kế hiện đại, gọn gàng giúp bảng điều khiển trông mới mẻ và khác biệt so với phong cách mặc định của WordPress.
Tại sao nên sử dụng chủ đề quản trị?
Chủ đề quản trị chỉ thay đổi giao diện của bảng điều khiển, không phải cách thức hoạt động. Điều này có nghĩa là bạn có thể thử nhiều chủ đề khác nhau để tìm chủ đề phù hợp nhất với mình mà không lo làm hỏng bất kỳ tính năng hoặc chức năng nào.
Kết Luận!
Bảng điều khiển WordPress tùy chỉnh giúp quản lý trang web của bạn dễ dàng hơn và thân thiện hơn với người dùng. Cho dù bạn là chủ doanh nghiệp hay nhà phát triển, việc tùy chỉnh bảng điều khiển giúp bạn nhanh chóng truy cập các công cụ và thông tin quan trọng. Sử dụng plugin, mã hóa đơn giản hoặc tinh chỉnh thiết kế để tạo bảng điều khiển phù hợp với nhu cầu của bạn.
Để có trải nghiệm tốt nhất, hãy ghép nối bảng điều khiển tùy chỉnh với dịch vụ lưu trữ được tối ưu hóa cho WordPress để giữ cho trang web của bạn chạy nhanh và an toàn. Bằng cách này, bạn sẽ có một thiết lập chuyên nghiệp, dễ sử dụng và quản lý hàng ngày.